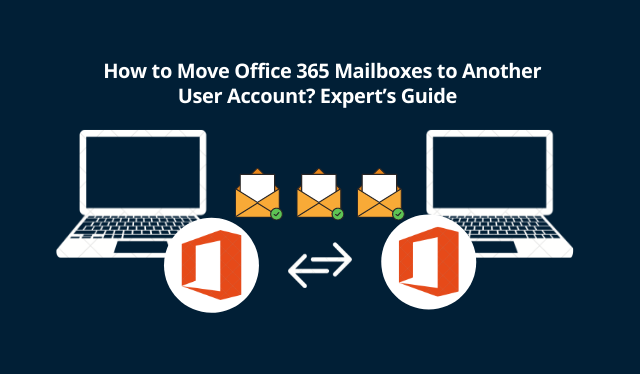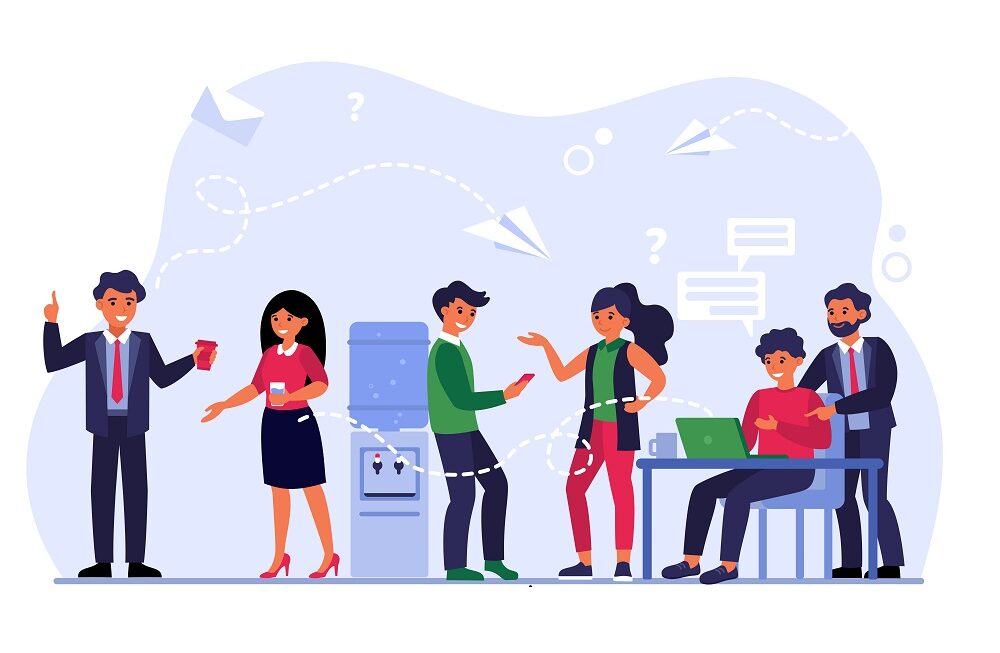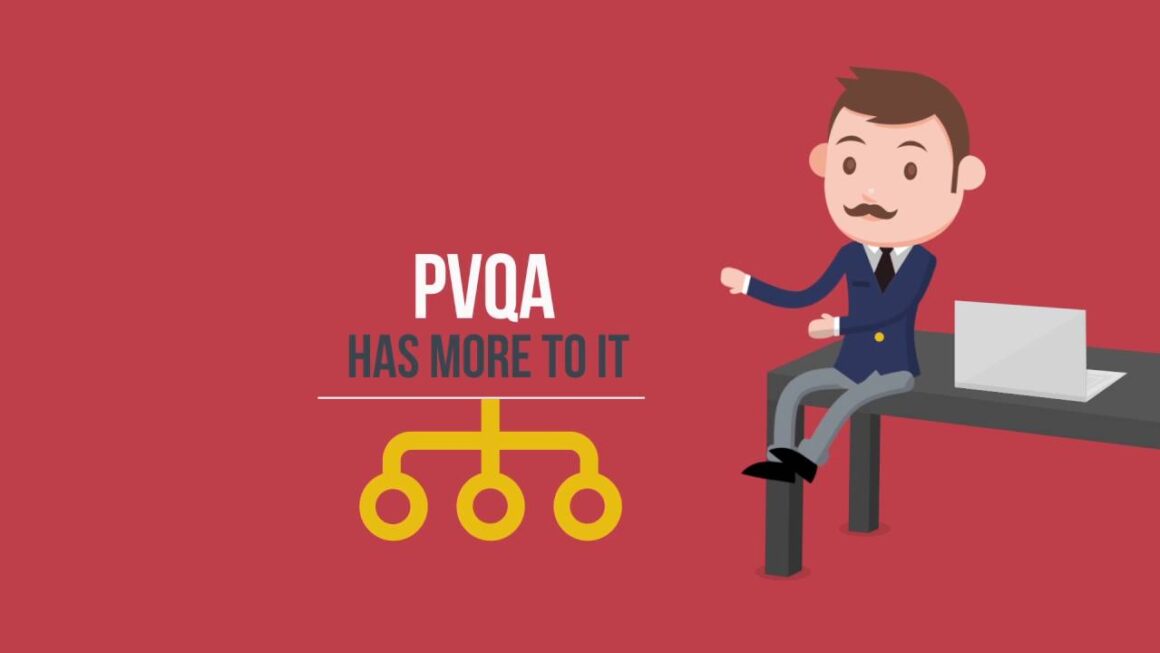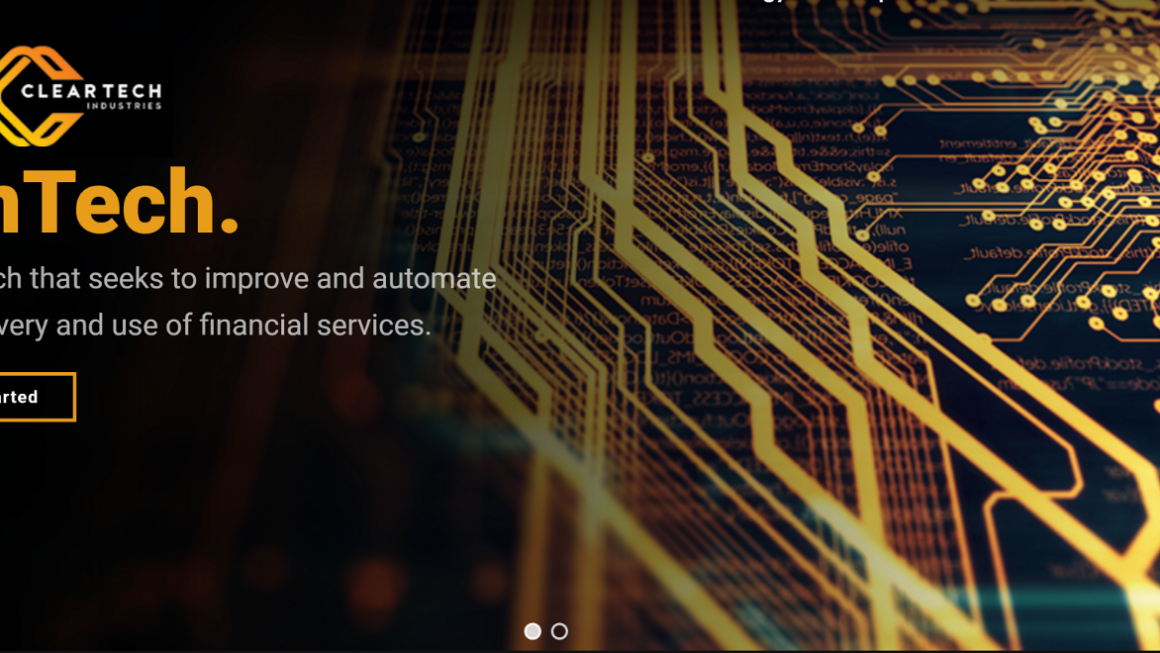This guide endeavors to provide you with the most reliable and secure solution to migrate Office 365 mailbox to another account. You will learn about the possible manual solution as well. Follow along with each step to execute this operation with data safety.
Increasing merger and acquisition activities, within business organizations, has increased the demand for migration queries nowadays. Still, Microsoft does not offer us any direct way or tool to perform this operation.
The manual approaches are quite complicated and require deep technical knowledge of Office 365, PowerShell, MX Record, etc., that users might not aware of. Let’s discuss the manual migration approach step by step.
Different Ways to Migrate Office 365 Mailbox to Another Account
- Staged Migration
A batch migration from Exchange 2003 or 2007 to Exchange Online using Microsoft 365 staged migration transfers all mailbox data and current users. This is a great alternative for mid-sized businesses with 2,000 or more user mailboxes using Microsoft Exchange 2003 or 2007 on-premises. However, it is not available for businesses that use Exchange 2010 or 2013.
- Cutover Migration
A cutover migration moves data from an on-premises Exchange server to Office 365 in real-time. All of your resources, including mailboxes, contacts, and distribution groups, will be migrated at the same time. In this form of Office 365 migration, you would not be able to choose the mailbox items.
- Hybrid Migration
You can connect Office 365 to on-premises Exchange servers and existing active directory services using the hybrid migration method. As a result, you’ll be able to synchronize and manage Office 365 user accounts on both platforms.
Using a hybrid migration, you can quickly move mailboxes into and out of Exchange Online. Furthermore, you would have the choice of keeping an on-premises mailbox or migrating to Office 365.
- IMAP Migration
All three methods of Office 365 migrations are entirely reliant on Exchange; however, IMAP (Internet Message Access Protocol) allows customers to migrate from Gmail or any other email service provider that supports IMAP settings.
The data from the source user accounts is pulled and transferred to the target user account in this sort of migration. IMAP migration, on the other hand, does not move any data other than emails. After that, you need to manually transfer contacts, calendars, and tasks to the destination.
Get Help from Office 365 Migration Experts
If you’re still unsure? Which Office 365 migration type is best for you and your needs? Then you should download the Most Reliable & Secure Office 365 to Office 365 Migration Tool, which is a great tool for migrating all of your mailbox items at once, including emails, contacts, calendars, tasks, and documents.
Furthermore, it ensures that the data, folder structure, and integrity are maintained during the process. You don’t need any prior technical expertise to use this tool to do any sort of data transfer in Office 365.
Software Working Guide to Move Office 365 Mailboxes to Another User Account
Step 1. On your local computer, download, install, and run the software. From the main screen, select Office 365 as the source and destination platform.
Step 2. Choose the required mailbox items such as emails, contacts, calendars, tasks, and documents. You can also apply the date filter for selective data transition. Enable group mapping for bulk data transfer.
Note: In order to apply the date filter, you just need to select the date range from the given option. The software will only migrate those data that come in that specific time period.
Step 3. Now, use the source and the destination Office 365 admin account credentials to log in to the software. Click on the validate option to validate the respective permissions.
Step 4. Create user group mapping using any of these three options offered by the utility as Import Users, Fetch Users, and Download Template. Use any of them and validate mapping.
Step 5. Once, all users get validated, then hit the start migration button to move Office 365 mailboxes to another user account.
Try the Free Demo
A free demo version of this software is available for users. Users can simply obtain a free version by clicking the above link to download the software.
They only need to sign up with their individual email account after downloading, and they will receive an activation email along with an activation key. Users can then quickly self-verify the tool’s functionality and performance.
They may also export two user accounts for free without paying any charges. It also provides free technical support which is available 24 hours a day, 7 days a week to help users with any technical issues they may have.
Wrapping Up
All methods are discussed in this article for the user query i.e. “how to migrate Office 365 mailbox to another account”. Manual method has their own limitations and requires deep technical knowledge. It is not practical for novice users to hands-on manual approach through PowerShell.
Hence, it is always suggested to use the automated professional tool to execute such operations without data loss.